A Quick Summary of the Issue
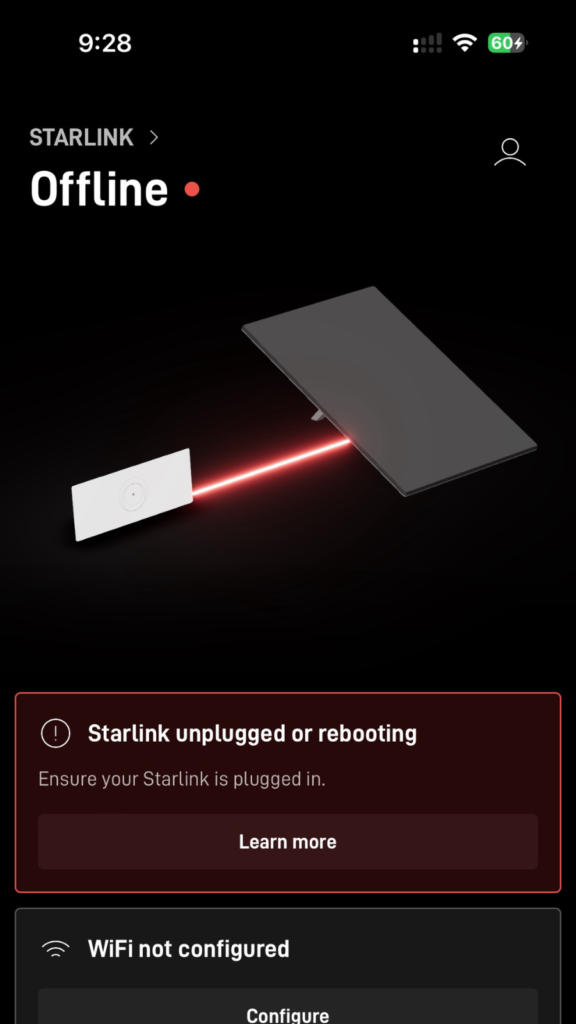
When experiencing issues with your Starlink app showing you the Starlink offline, unplugged, or rebooting error, it’s essential to understand the potential causes and solutions. This guide will explore why these problems may occur and provide steps to troubleshoot and resolve them before contacting Starlink support.
For a short how-to video, scroll to bottom.
Starlink offline issues can disrupt daily activities, especially for users who rely on stable internet for work, streaming, or communication. While the system is designed to be robust, understanding why these problems occur can help users troubleshoot them effectively and maintain uninterrupted service. Factors like cable integrity, secure connections, and power reliability all play a role in ensuring the system runs smoothly.
By learning to identify these potential problems early and implementing quick solutions, users can often avoid lengthy downtimes and the need for immediate technical support.
HOME | BLOG | CONTACT US | LOCATIONS
Common Causes of Starlink Offline, Unplugged, or Rebooting Issues
Starlink connectivity problems can arise from several factors, such as faulty cables, power interruptions, or misaligned connections. Common symptoms include:
- The Starlink app showing the router as disconnected from the dish.
- The router light remaining off even when plugged in.
- Momentary connections that quickly revert to offline status.
Signs of Cable Issues
A faulty cable is a common reason for connectivity disruptions. To diagnose this:
- Check Cable Ping Drop Rate: In the Starlink app, go to Settings, navigate to Advanced, and select Debug Data. High ping drop rates or latency above 1 ms may indicate a cable issue.
- Inspect the Cable for Damage: Look for abrasions, rodent damage, or signs of wear along the cable that could cause poor electrical contact.
Steps to Address Cable Problems
If cable issues are suspected, follow these steps:
- Reseat Cable Connections:
- Unplug the cable from both the router and the dish.
- Inspect the connectors for debris or damage and reinsert them securely.
- Temporary Alignment Fix:
- For Generation 2 kits, use a thin piece of paper, like a business card, in the connector slot to help align the contact pins better.
- Push the connector firmly in place.
- Apply Dielectric Grease:
- A light coating of dielectric grease can protect the connection from moisture and corrosion.
- Secure the Cable Properly:
- Attach the cable to the dish’s support structure and include a drip loop to relieve tension and avoid disconnection due to wind.
Addressing Power-Related Problems
Power issues can cause Starlink to go offline or require frequent reboots. Signs include the router’s light being off despite being plugged in. To fix potential power issues:
- Unplug and Reseat Power Cords: Disconnect the power cord from the router and outlet, wait a few minutes, and reconnect.
- Use a UPS (Battery Backup): An uninterruptible power supply can prevent service disruptions and protect against power surges.
- Inspect Ethernet Adapters: Confirm that Ethernet adapters are securely connected and functioning properly.
Troubleshooting Steps Before Contacting Support
Before contacting Starlink support, try these comprehensive troubleshooting steps:
- Disconnect and Reconnect All Components:
- Power down the router and disconnect the power and antenna cables. Wait 5 minutes before reconnecting everything.
- Reboot the Dish via the App:
- In the app, go to Settings, tap Starlink, and slide to reboot the dish.
- Factory Reset the Router:
- Press and hold the reset button on the router until it restarts. Note that this will erase any custom settings.
When to Submit a Support Ticket
If none of these steps resolve the issue, it may be time to submit a support ticket. Prepare to include:
- Photos of the dish, connectors, and any visible cable damage.
- Data from the Debug Data section of the app.
- A summary of the troubleshooting steps you’ve tried.
To submit a support ticket:
- Open the Starlink app and navigate to Support.
- Follow the path: Troubleshooting > Offline > Suddenly Offline, then click the thumbs down option to report the problem.
Video Guide for Troubleshooting
For a more visual approach, refer to a how-to video that demonstrates the above steps. The video covers cable reseating, connector inspection, and other essential techniques to help you restore service before needing further support.
By following these tips, you can often resolve common issues related to Starlink being offline, unplugged, or rebooting.
Need Help with Your Starlink Installation?
If you’re experiencing ongoing issues with your Starlink setup or need professional assistance, expert help is available. Proper installation can ensure stable performance and minimize connectivity problems. Certified technicians can assist with secure cable connections, optimal positioning, and configuration for reliable service. Whether you’re setting up for the first time or troubleshooting persistent issues, professional support can make all the difference. Reach out for guidance and get your Starlink system running smoothly today.
Ready For A Free Quote?
If you’re ready for one of our technicians to install your Starlink system, or if you’d like a free quote, simply answer a few quick questions, and we’ll reach out to you promptly.
